Vectary is a browser-based 3D design tool used by newbies and pros alike. You can create your own models, modify the ones you found on the Vectary library, and share your creations with friends, or even start a business.
Vectary allows you to export/import your model from/to STL, OBJ, and glTF file formats. Creating 3D models in Vectary is possible through the use of 3D primitives, Boolean operations, and with the help of vector tools for drawing shapes.
This tutorial will help you avoid common mistakes and give you step-by-step directions on how to create a hollow 3D model. We will show you how to select, color, and change the object's material. You can follow the entire tutorial to see how a simple cylinder is converted into a hollow sphere with different materials.
Export To glTF
There are some restrictions on the export of the glTF format. You can export transparent plastic material by using the diffuse color only.
When you export a glTF model from this application, you can import it into any other application that supports the glTF format, such as the p3d.in 3D model hosting and visualization framework.
Ready to export your model? Click File, then export. Choose a file type from the dropdown menu, give it a name and location, and click Save.
Unit size: If a scene is not utilizing scene units, it is best to set the unit size because it tells the program how big your geometry should be in real-life measurements.
The texture resolution in dpi: Texture resolution in dots per inch (dpi) varies for each part. The higher the dpi, the crisper your textures will be. However, your file size will also increase if you use a large dpi.
Ambient occlusion: The baked texture will include it when you turn on ambient occlusion.
Use Draco to compress the geometry: Compressing a scene using Draco will significantly reduce the file size of the geometry but will not affect texture quality.
The number of samples: A low value will result in an image containing excessive amounts of noise. Raising the value of a commodity increases its time to export it.
Please choose only one option (Geometry Nodes or Textures): It is impossible to apply both Geometry nodes (bubbles, flakes, displacement) and textures on a single part. This decision will determine whether you prioritize the effects of one type over another.
Upload The glTF File into Another Application for Example: p3d.in
You can use your 3D application's exporter to generate a suitable glTF file and upload the model to p3d.in, you can upload any number of files with a size of up to 300 MB.
p3d.in support a wide range of 3D file formats including:
- GL Transmission Format .gltf/.glb
- Wavefront OBJ .obj
- FBX (Filmbox) .fbx
- STL format (.stl)
Add Vectary as a Chrome Extension
You can use Vectary as a Chrome extension by following these steps:
- Open Chrome.
- In Chrome in the top right corner, click the three dots.
- Click More Tools.
- Then, click Extensions.
- Scroll down, then click Get More Extensions.
- Search 'Vectary.'
- Add Extension.
How To Use the Mouse/Pad and the View Button
Clicks on the Mouse/Pad:
- Left - rotate
- Right - pan
- Scroll - in and out
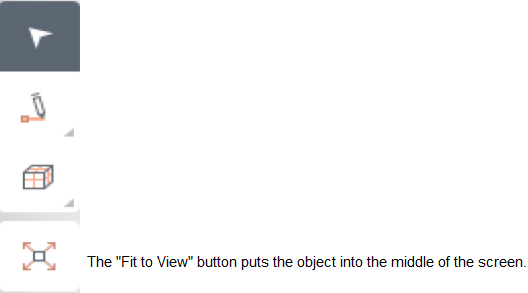
How To Create a Hollow Object in Vectary
When you start a new project in Vectary, before beginning to model anything, you need to name that particular project. As all models are added as parts, you will be able to use the built-in Library and check out if there is already a part with a similar name.
An empty, three-dimensional environment will open with a 4x4 surface. We will make a mug that resembles the one you would use to drink hot chocolate. Let's name this mug "Example Mug."
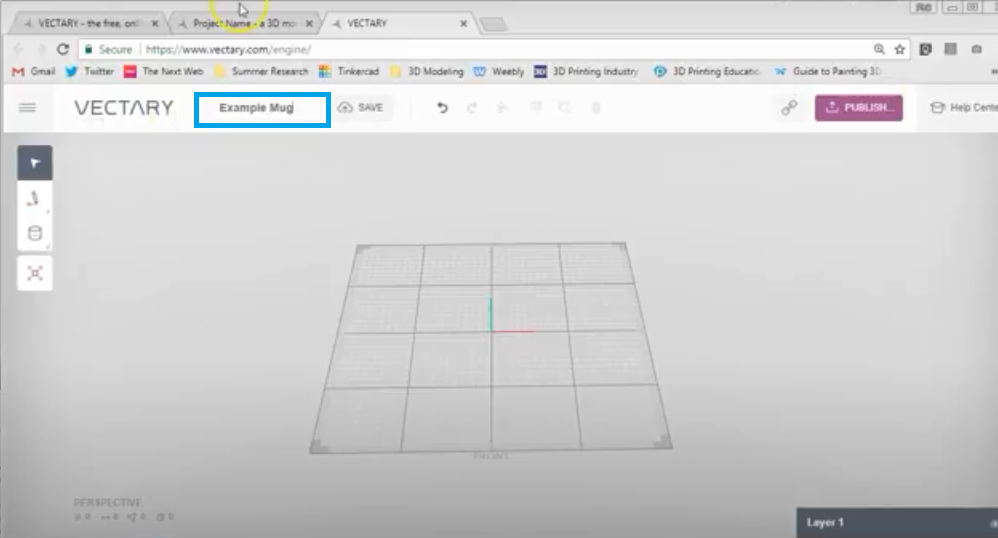
You can use the left panel called Shapes to select a cylinder (or any other shape) in Vectary. Shapes are divided into different categories, which you can access by clicking on tabs at the panel's top.
You can also search for a particular shape by entering the name or a keyword in the search field and pressing the enter button. Inspect these geometrical objects to get familiar with them and learn how to manipulate them properly. After naming the project, you can select a cylinder from the list of options.
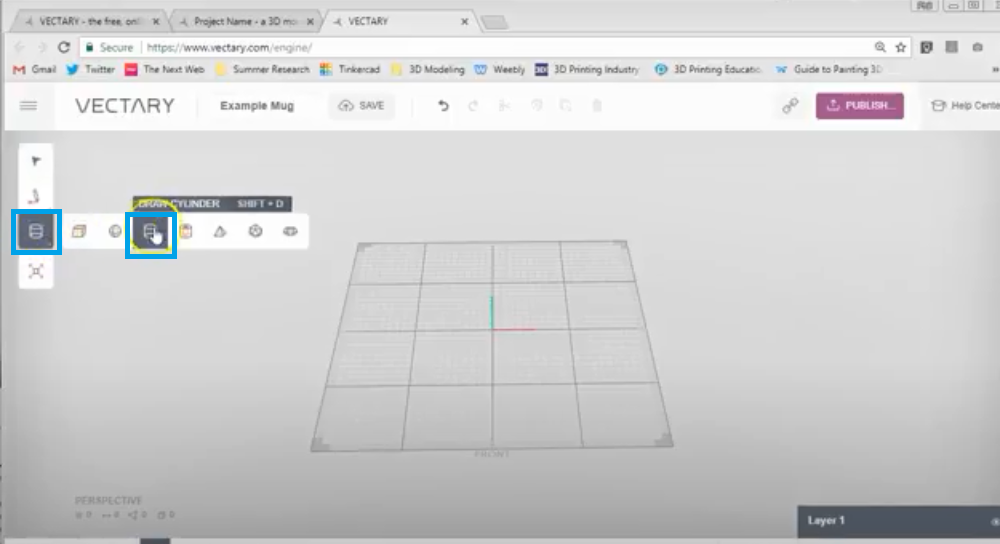
First, you will see a gray plane, which is the surface plane parallel to your monitor that Vectary uses for modeling. By default, you can only click and drag on this plane. Place the object on the surface plane. You can click on the cylinder and drag it outwards.
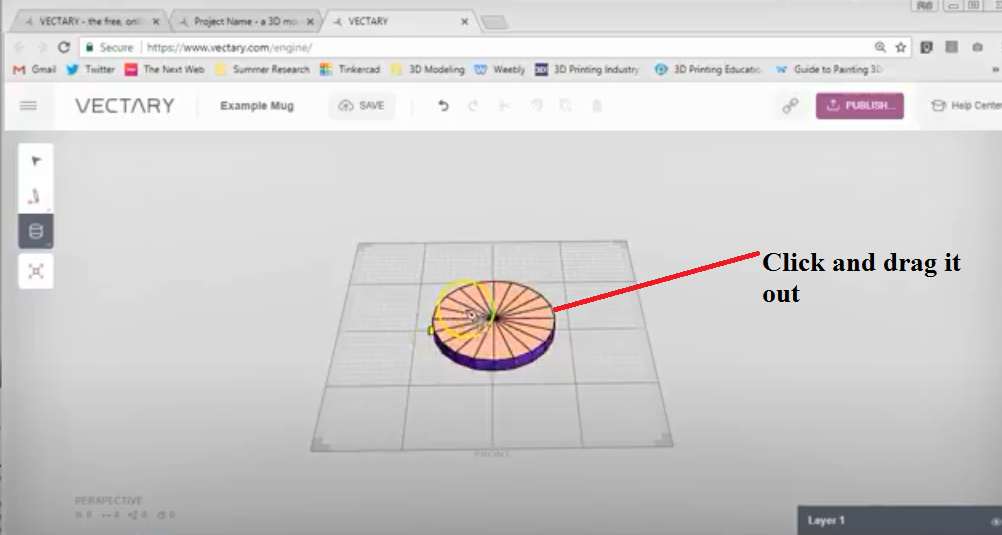
Drag the cylinder upwards.
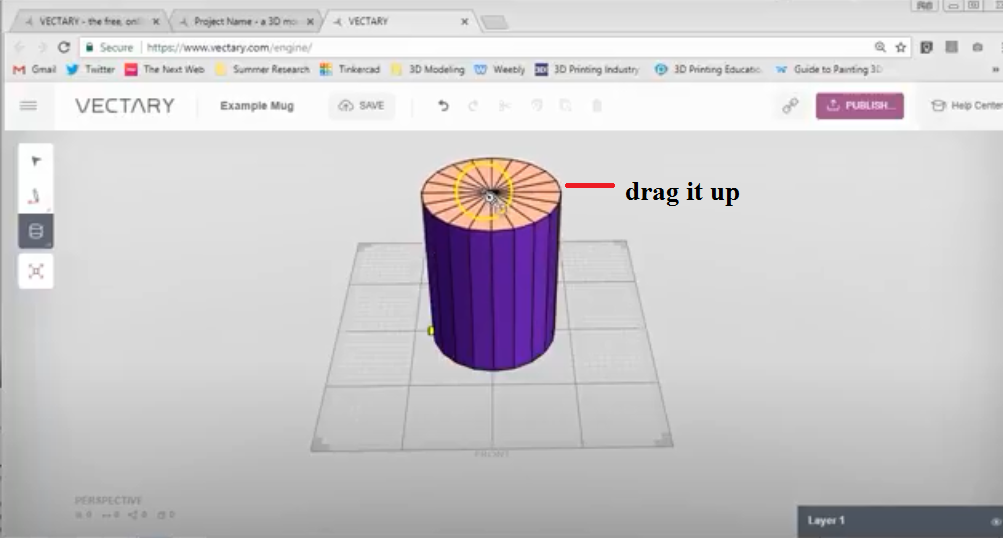
Edit your object
You have two options to edit your object:
- You can do this by either clicking on the arrows or dragging.
- The other option is to click on the circular button and change each section's size.
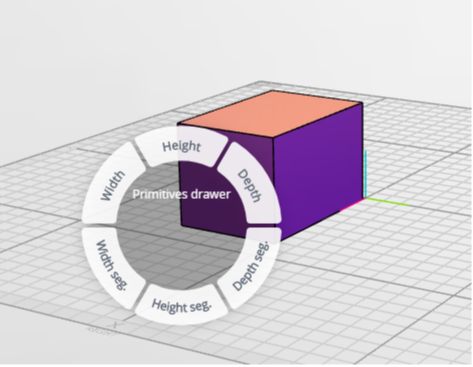
Click on the wheel, then you'll see a series of options appear. To adjust the height of your cylinder, follow these steps:
- Select the cylinder.
- In the menu on the wheel, click on Heights.
- Click and hold on the wheel.
- Use the dial to select the height.
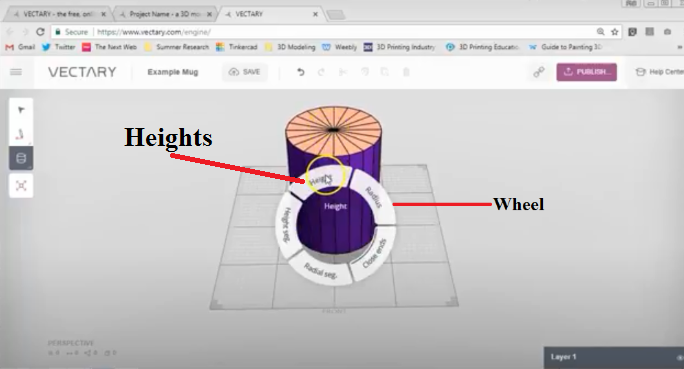
You can also adjust the size of each part of an object separately by clicking on it individually and then using the dial to select a size.
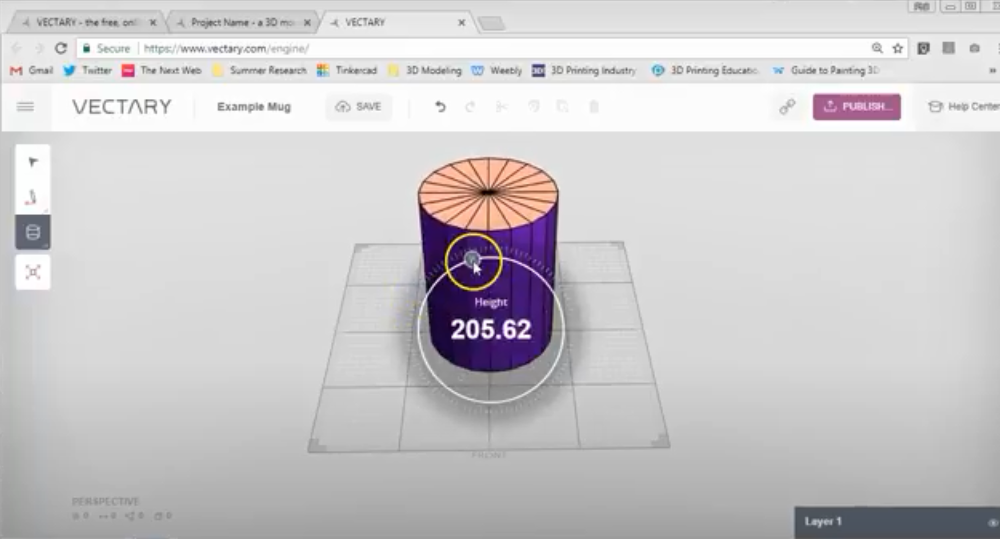
If you're happy with the size, you can leave the ends closed.
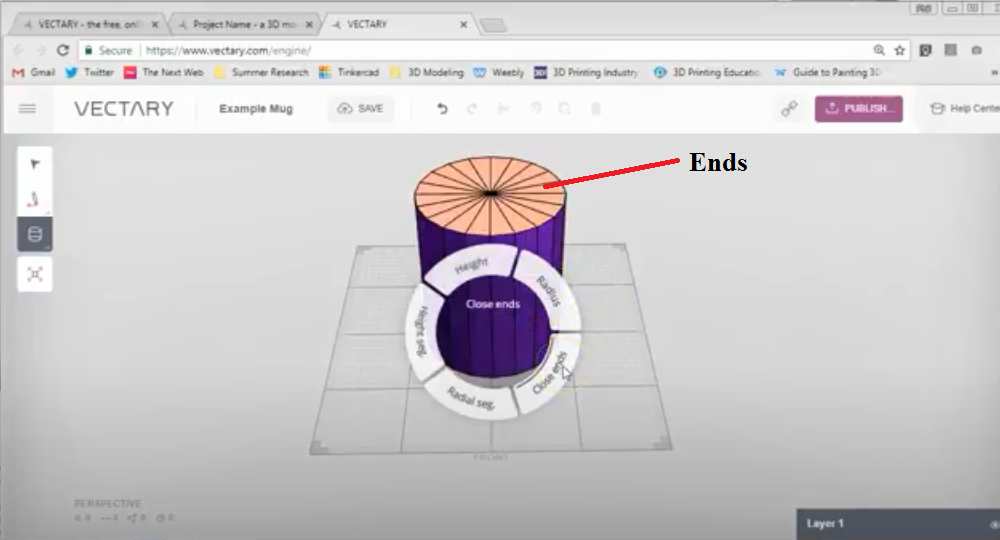
Suppose you want to change the radial segments. You might want to get quite a lot of detail and many options to alter here. On the menu wheel, you can select radial segments. Click and hold onto the wheel and use the dial to select the radials.
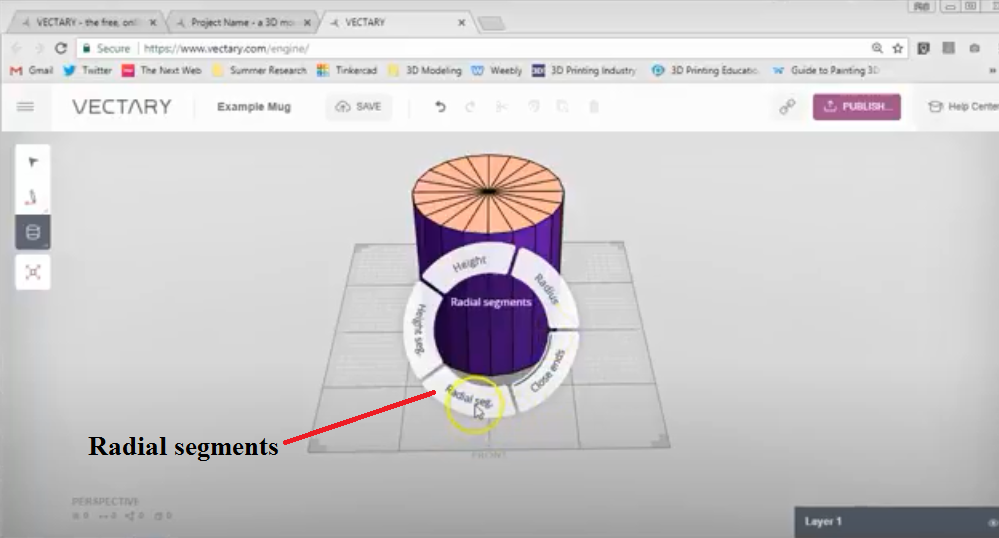
You can see the number of radial segments and the number of sides you have going around your cylinder. You need to increase that. You can also see that we have height segments, which are basically how many layers deep you're going around.
If you go up, you can see it starts to make more of a solid shape because it's adding layers on top of one another. You can see it's getting thinner and thinner depending on how many layers you have available if you go down.
You can put yours back to one layer high because this is what you're looking for right now. The amount of radial segments you have right now is enough. You can adjust the radius, height, and number of segments to make it taller and slightly wider.
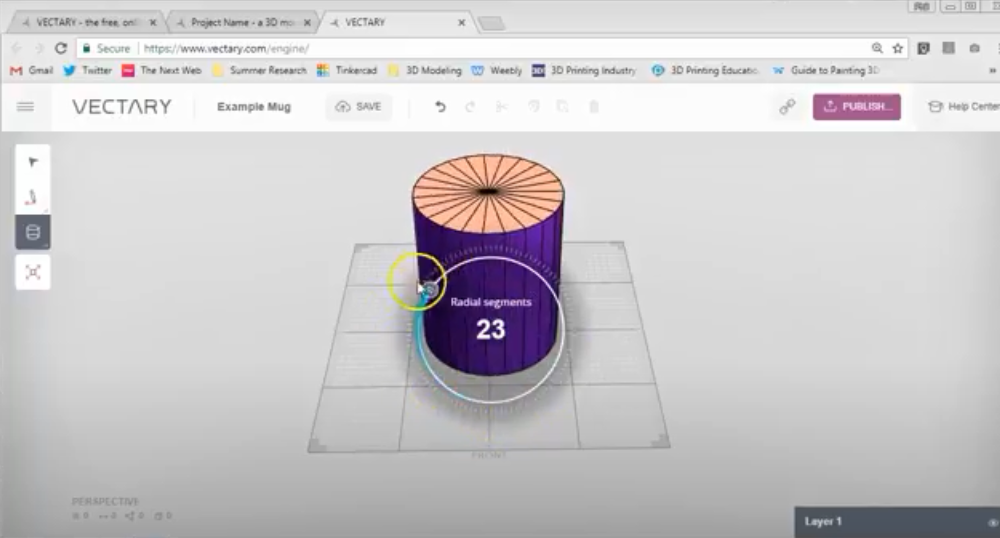
You can zoom in here, and you can see the amount of detail created by having that radial segment option there as well. It allows you to have more control over the shape, and it looks a lot better when we've got such high detail objects like this one here.
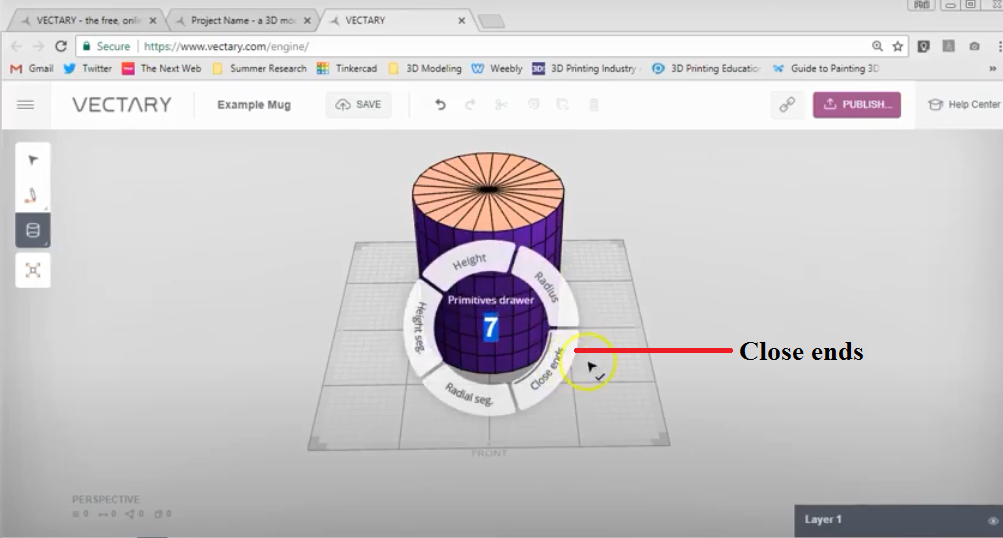
Now you've got your basic cylinder.
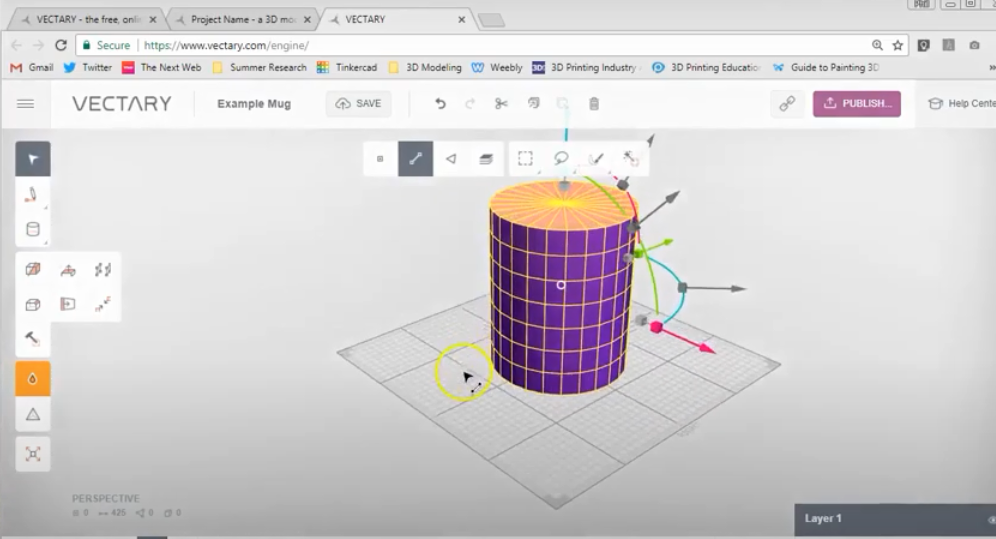
You can click off the menu wheel options and pan up with the right mouse button.
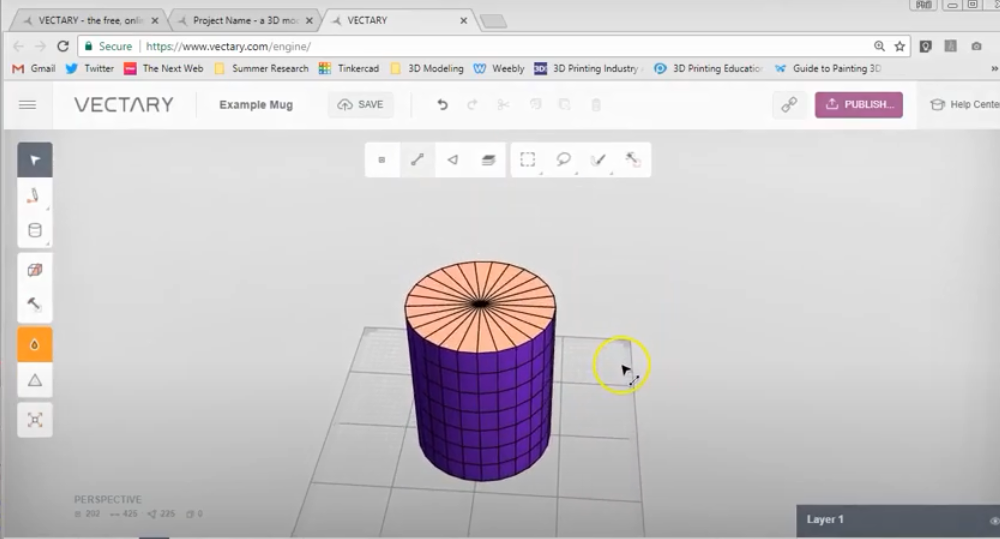
Adjustable faces: Click the faces button to select one side of your object. You can manipulate that one side using the arrow and square tools. Select multiple faces to move more than one area at a time.
You can go ahead and select "faces" in the panel on the top of the screen.
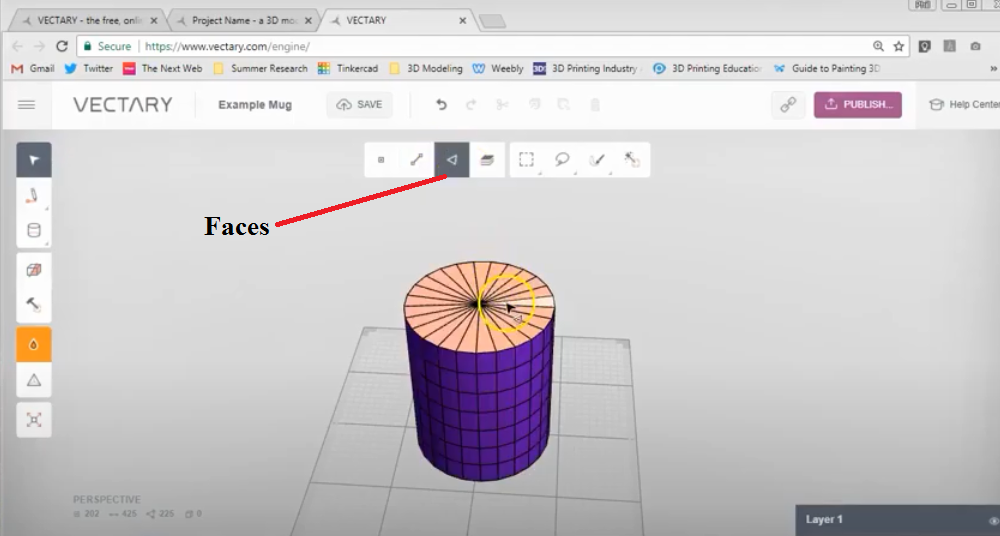
Double click on the top of the cylinder.
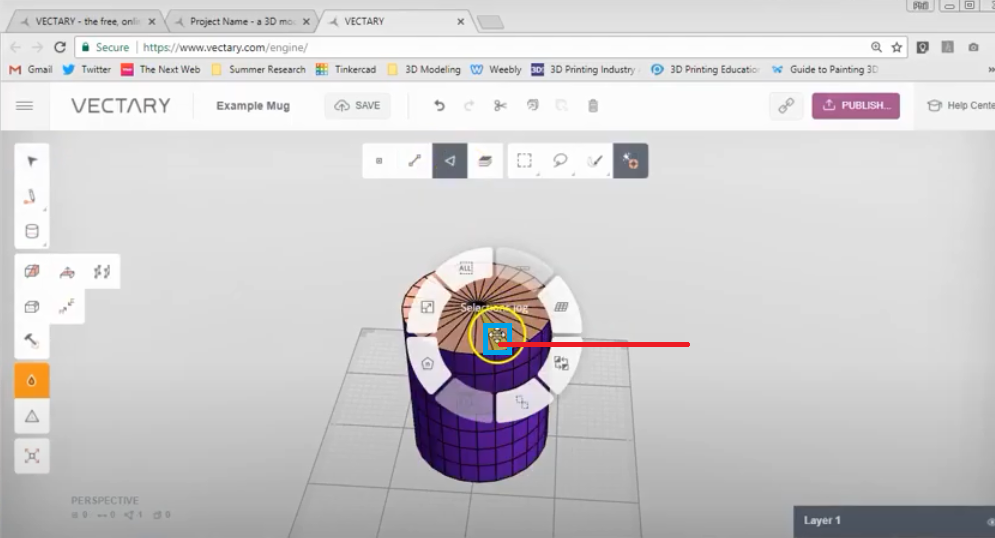
Select faces on the top of your object by double-clicking on it. Select the cylinder's planar face and surface in your object selection menu. We can use selections in combination with a modifier tool, which will apply that modifier only to selected faces or edges.
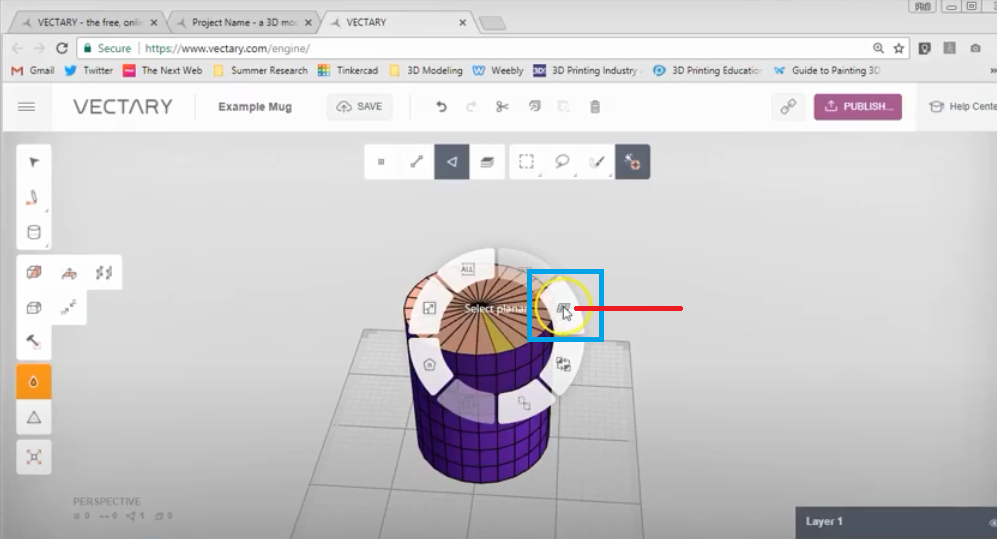
The selected face will appear yellow and yellow edges will surround the selected face. You can double-click anywhere in the scene or on the white background to deselect an object.
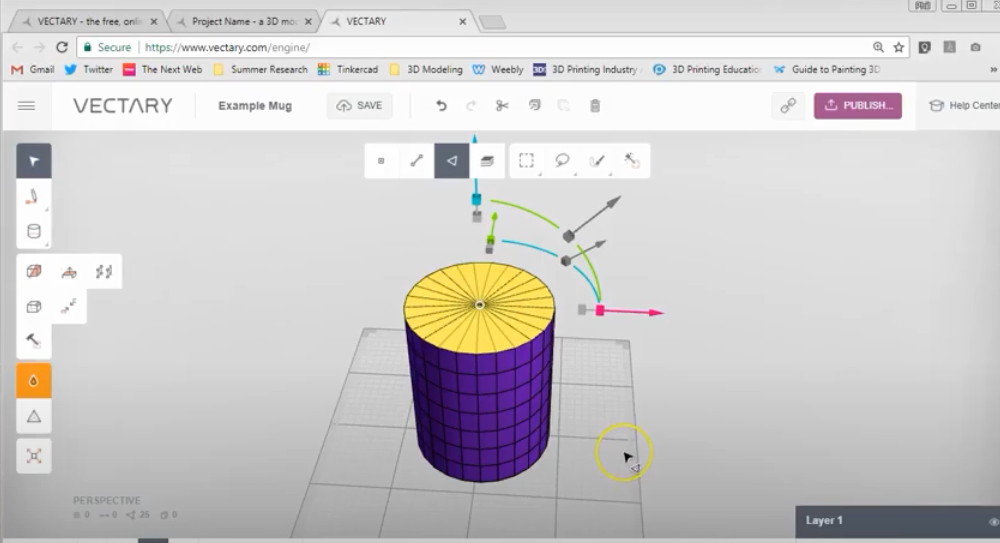
As you can see, you still have the bottom surface of the cylinder.

You've now got an opening for the mug.
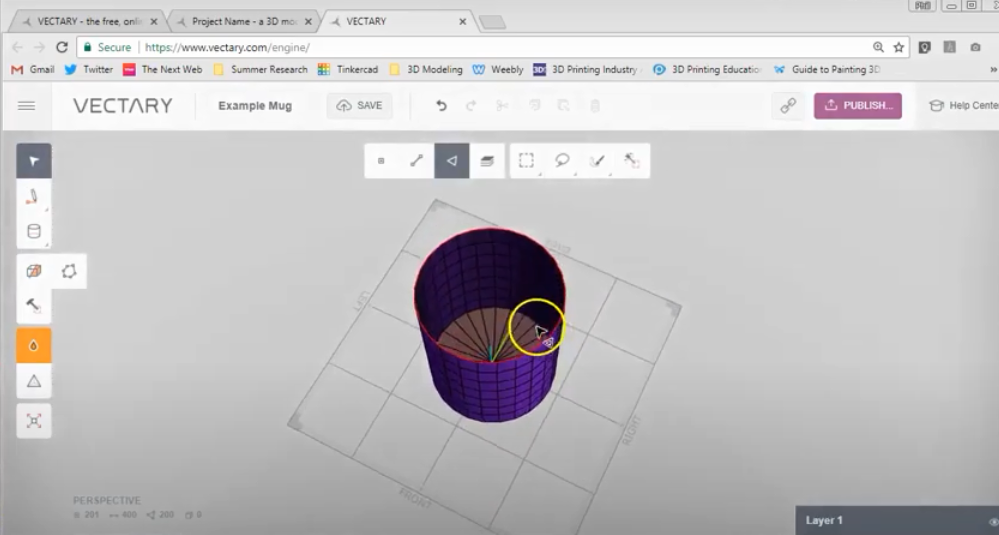
Give the walls of the cylinder a bit of depth by using the faces tool in Vectary and double-clicking it, selecting "All."
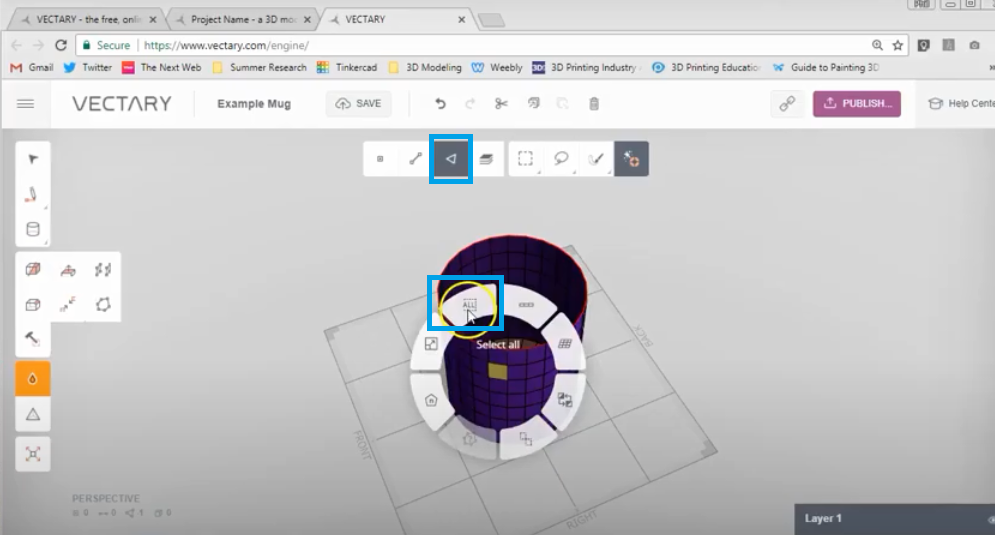
After this selection, the whole mug will turn into a yellow color. The extrude tool is one of the basic tools in Vectary, and it will help you create 3D geometry. Extrude is a powerful tool because it can be used on many shapes, including lines and text.
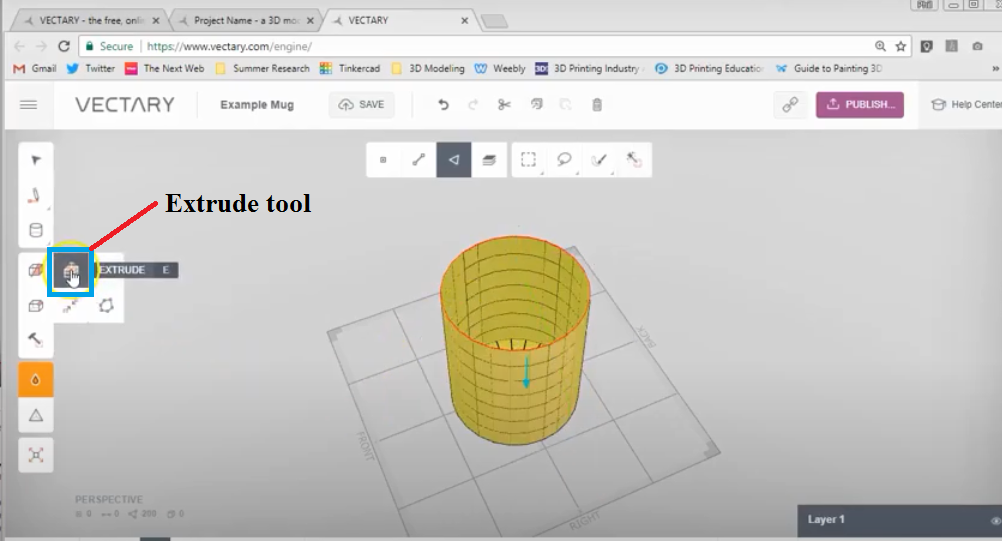
Follow these steps to extrude and give thickness to the walls of the mug:
- Select the outline of your mug.
- Go to Modify > Faces > Extrude Faces.
- You can drag and pull out some of the faces on one side of your mug.
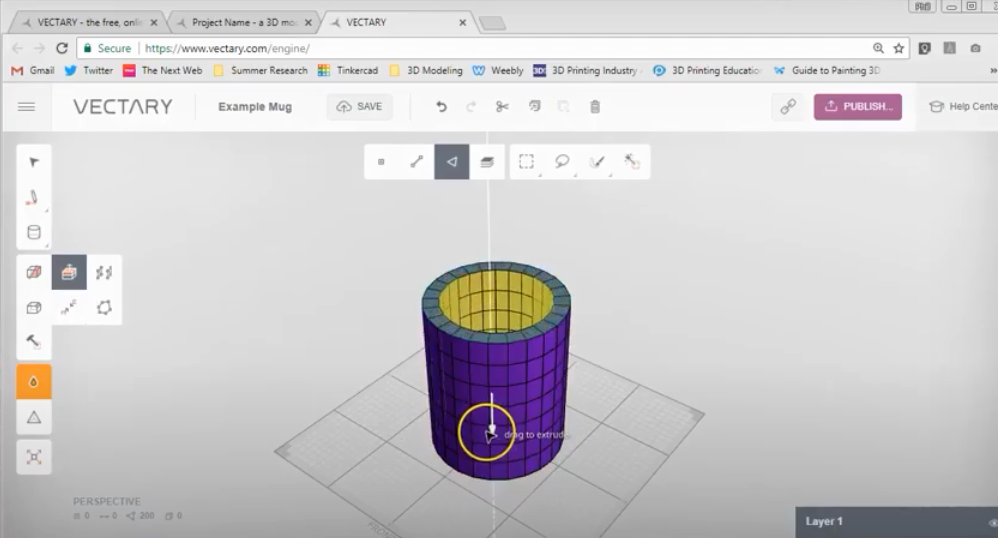
We want the handle to have some spikes for this particular design. This method can be achieved by using the star tool. To make sure that your handle fits perfectly on your mug, select the whole layer of the mug.
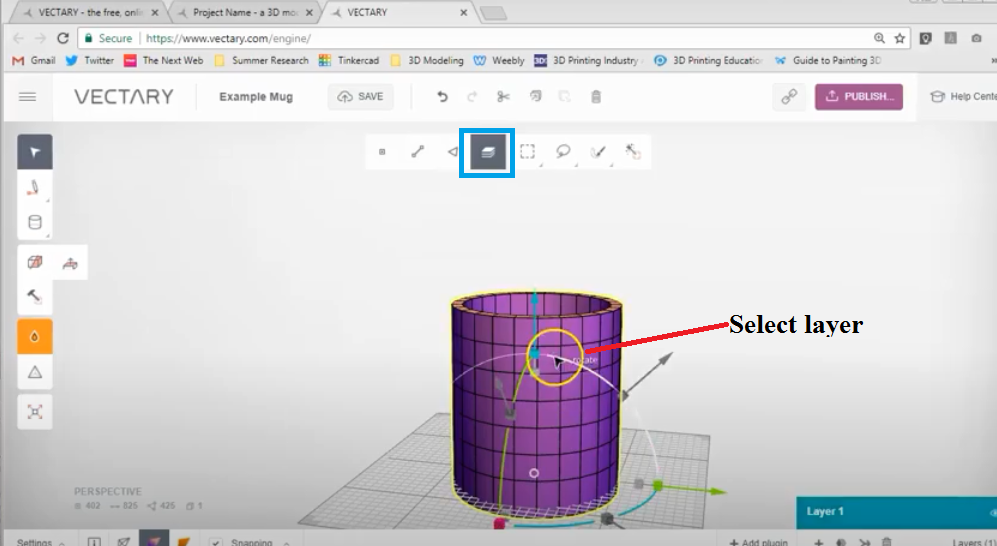
You can move it up a bit.
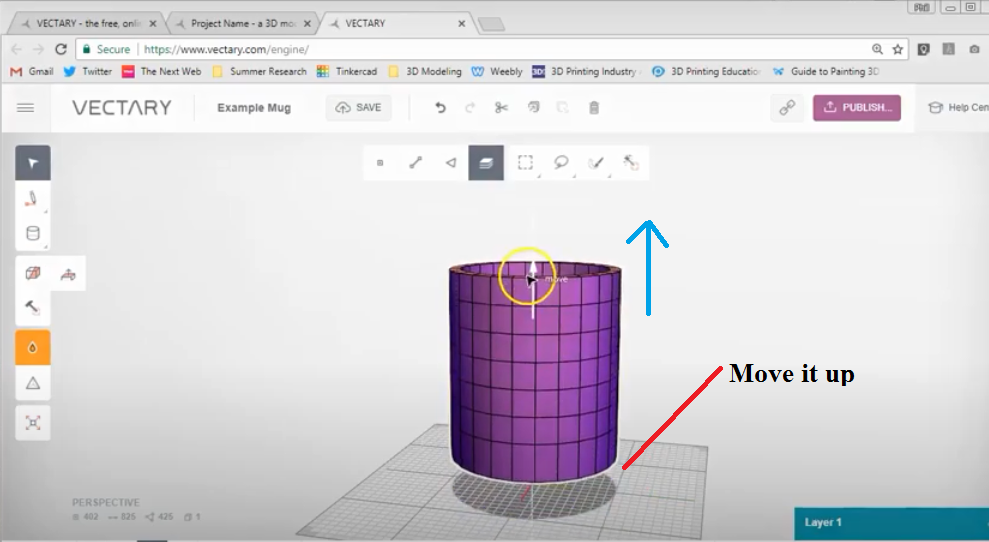
Select surfaces and choose "Stars and Possessions" for the mug handle.
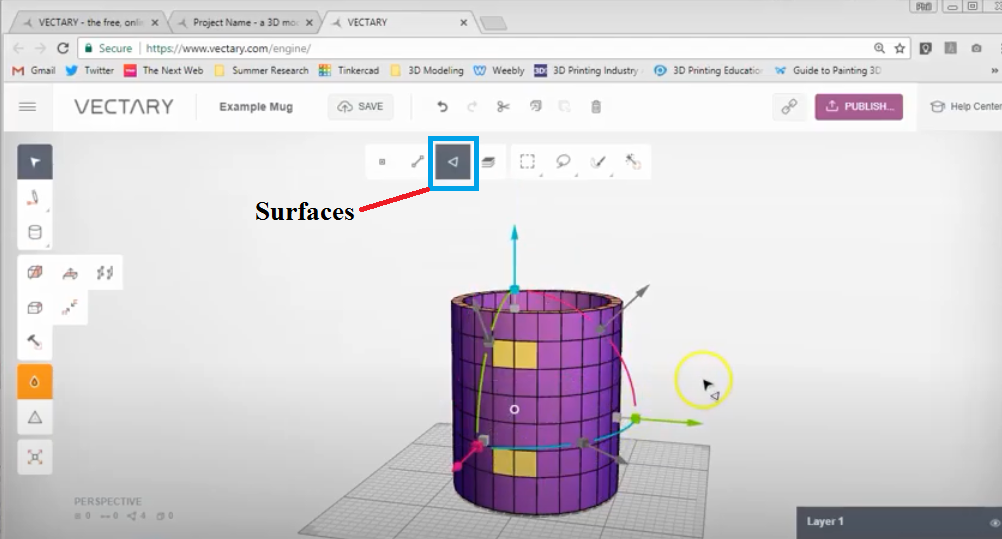
You can move it up until it touches the rim of your mug. Then, hit "f" or click on "fit on the surface" on the menu wheel to ensure that it fits perfectly onto the mug's surface. Now, go back to the bridge tool and select "strength."
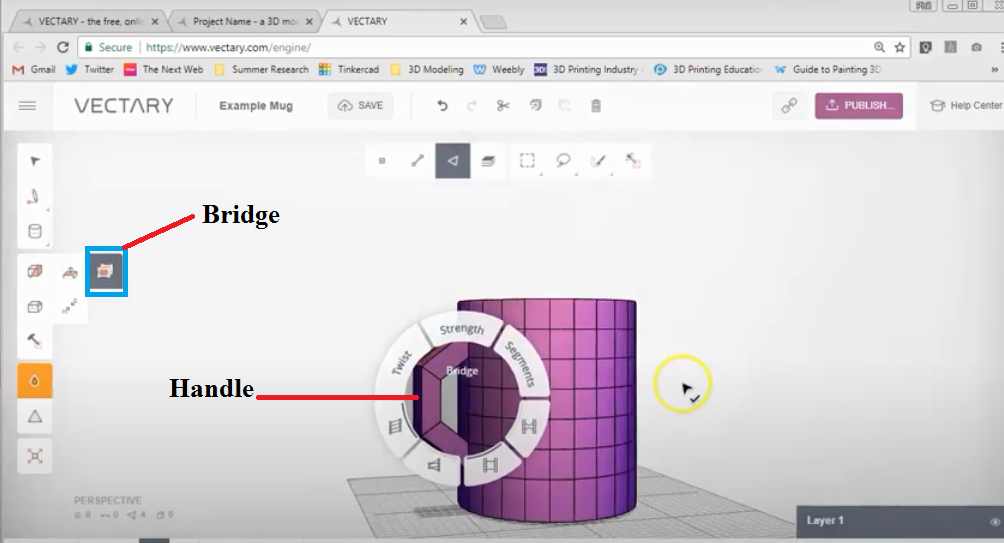
The strength tool will add some spikes to your handle and let them pop out some more.
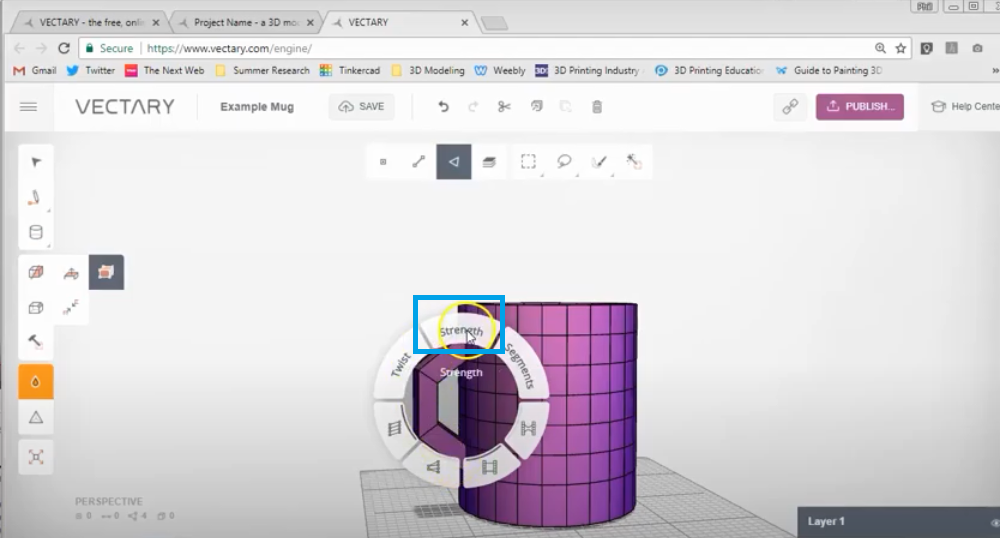
Next, you can use the scale tool to make them smaller or bigger.
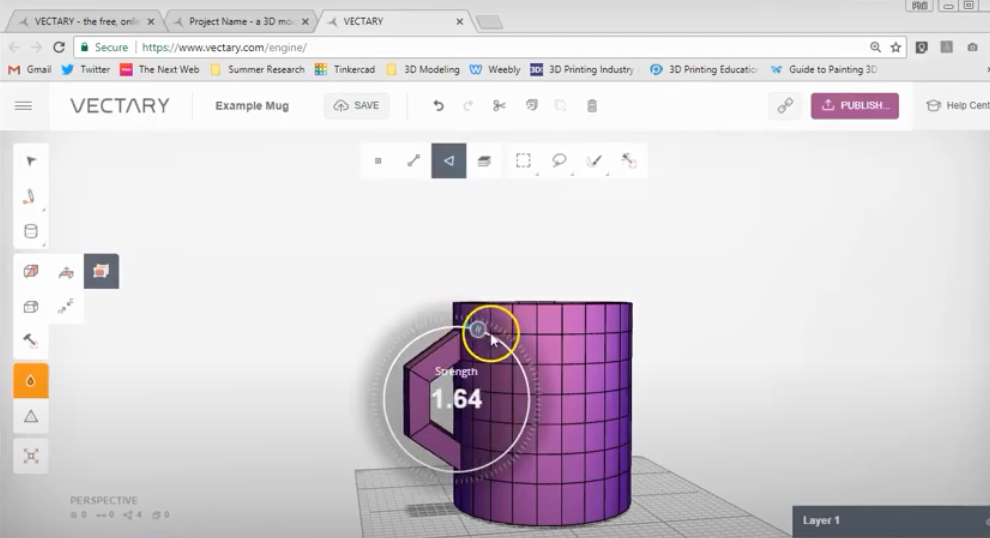
You can also use the segments tool for "roundness" to round off any pointy edges that you might have on your design.
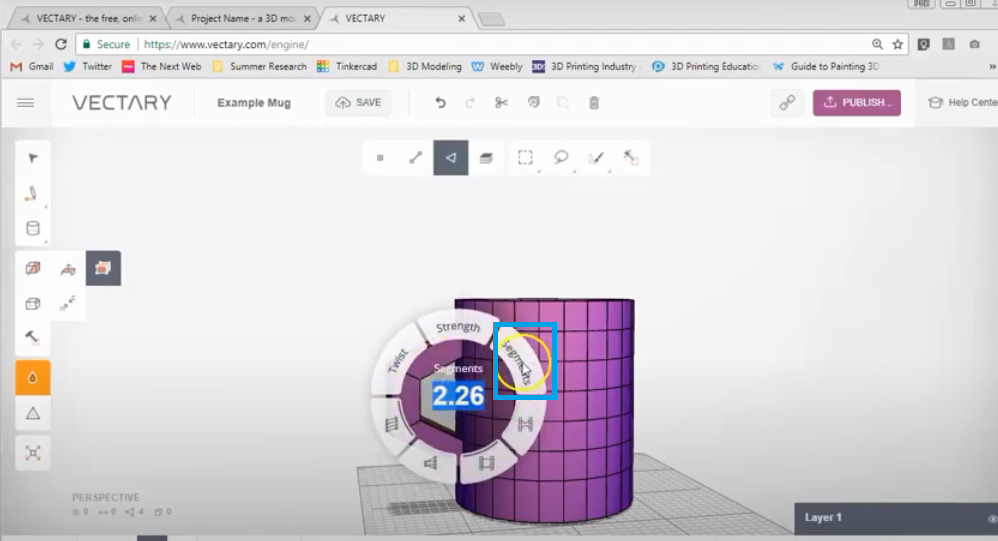
Click on any white space to deselect the tool.
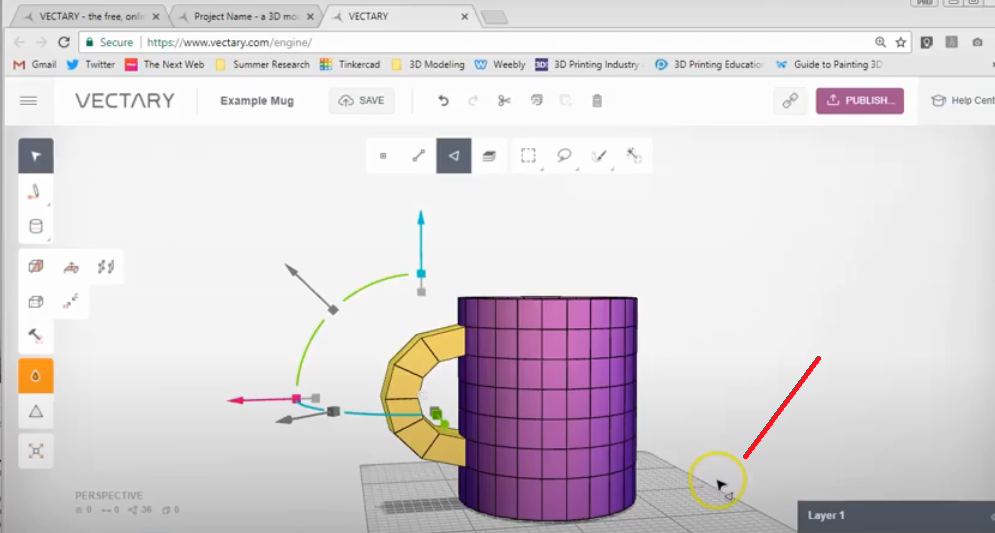
The smoothing algorithm in Vectary uses three different types of smoothing:
Edge-sharpening: Vectary uses an edge preservation algorithm based on "bilateral filtering image processing technique." This method means that the smoothing is applied only to areas not considered for edging.
Vertex-smoothing: Vectary implements a very simple, vertex-smoothing method that looks for neighboring faces and assigns their average normal vector to each vertex. This method will result in smooth round shapes with sharp edges between them.
Post-smoothing: In the 3D world, there are no shades, only directions of light. Post-smoothing can reflect light on a surface, and that creates a shade. Still, we use a shading model for real-time rendering that approximates this effect by using a direction of light reflected on polygonal surfaces. When you smooth mesh surfaces, the triangle normals don't change, but since they become smaller and denser, they look smoother due to how our eyes perceive shades of polygons.
Switch to smoothing in the side panel.
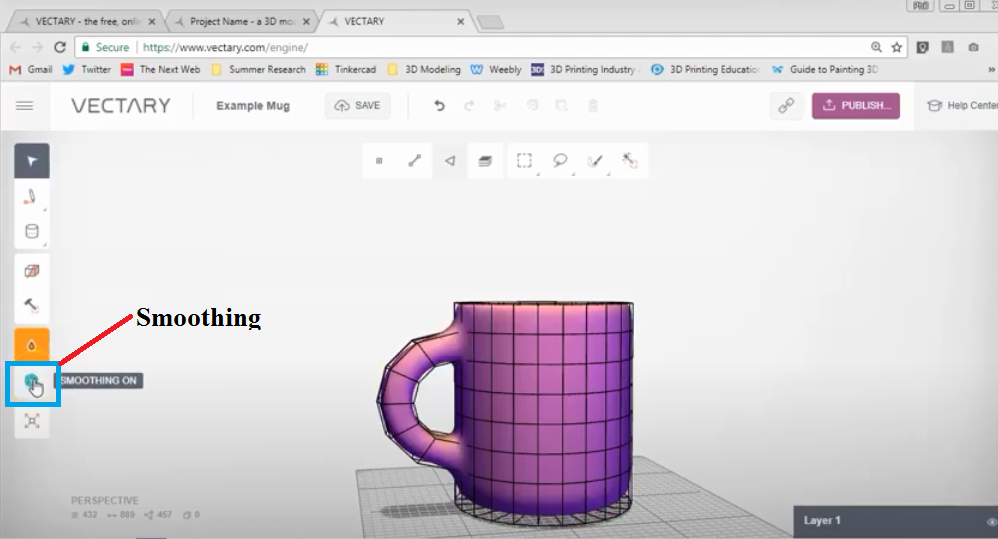
We've got a pretty awesome mug.
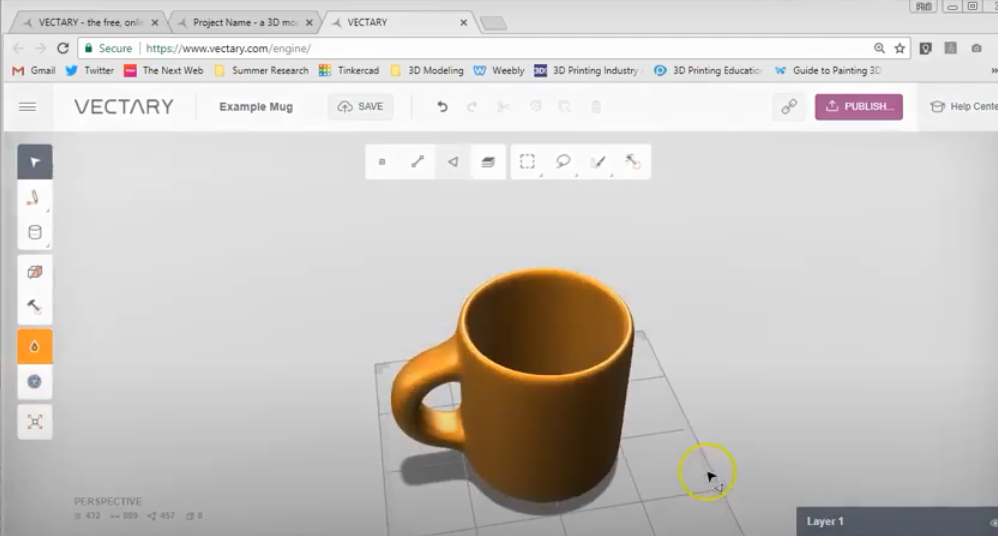
If you want to change the color of the mug, click on the "materials" panel and then click on the color picker and choose any color you want.
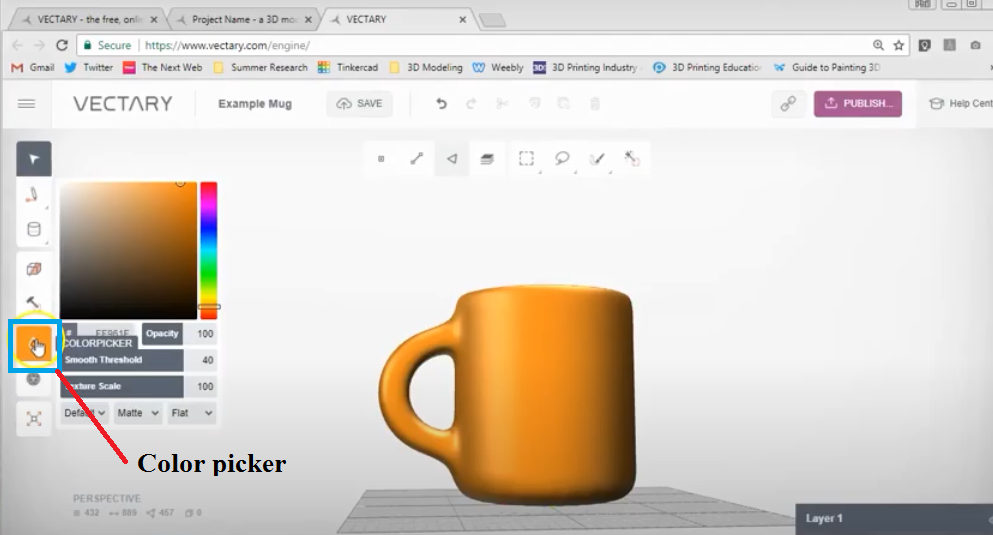
If you want to turn your 3D model into smooth, shiny, or if you want to add a wooden look to it, there is a feature in Vectary called Materials which will help you do that.
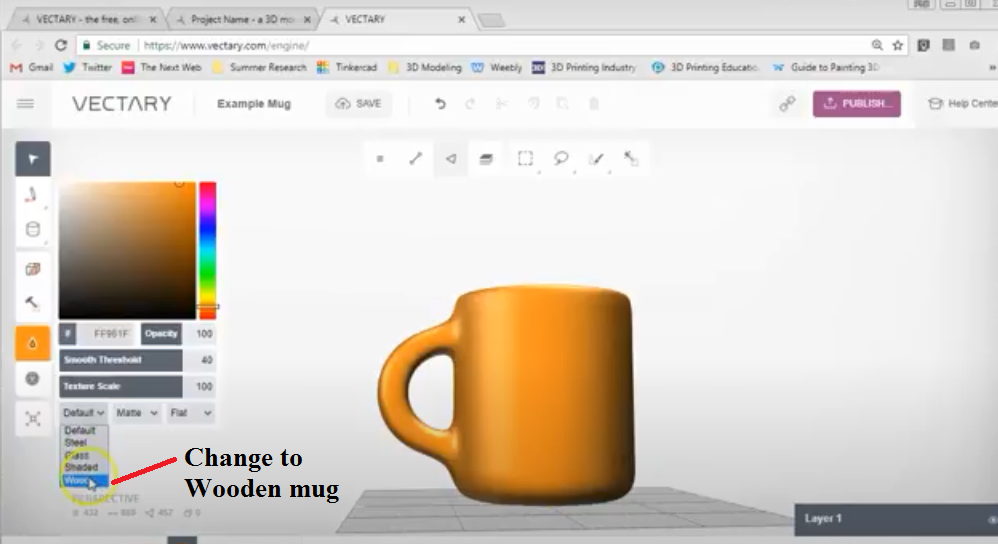
We will turn a ceramic mug into a wooden mug. Go to the material tab in the left panel and change it to wood.
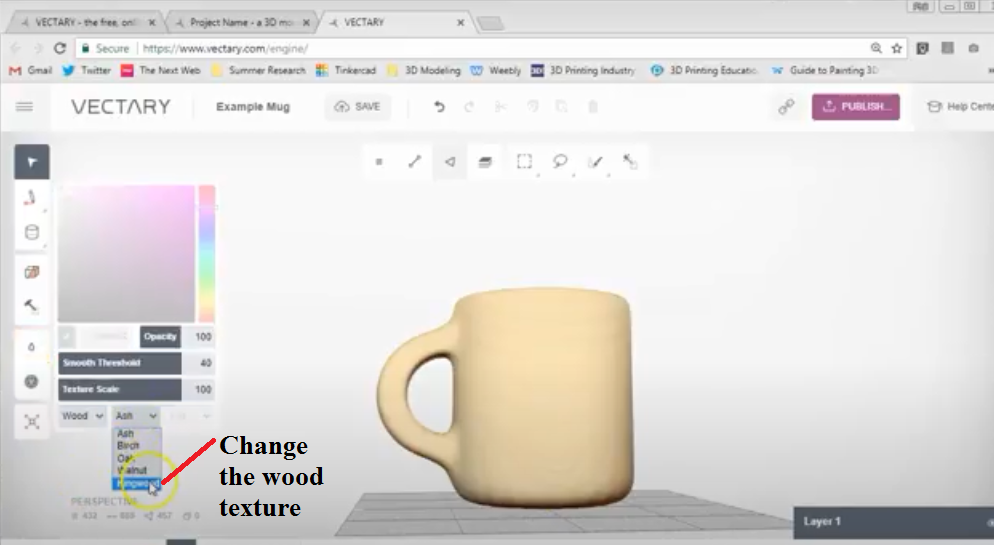
And here is your wooden mug.
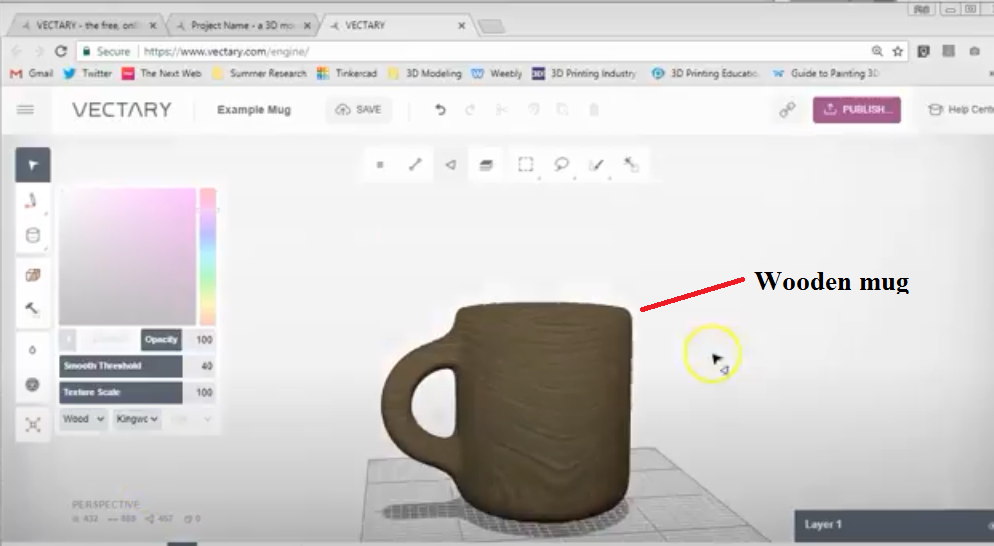
You can go to the panel and select "default" to change it to its default settings.
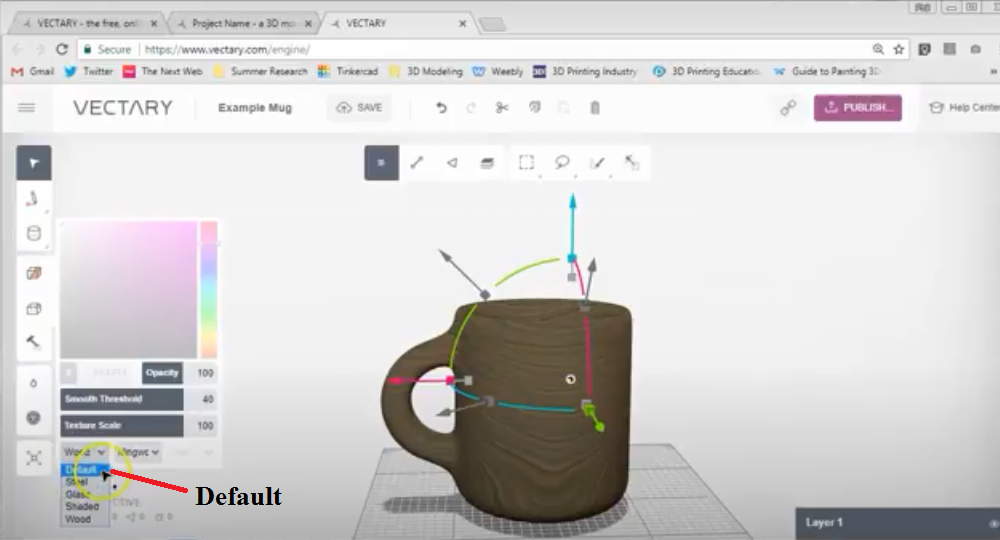
Select the color picker and choose the green color for your mug.
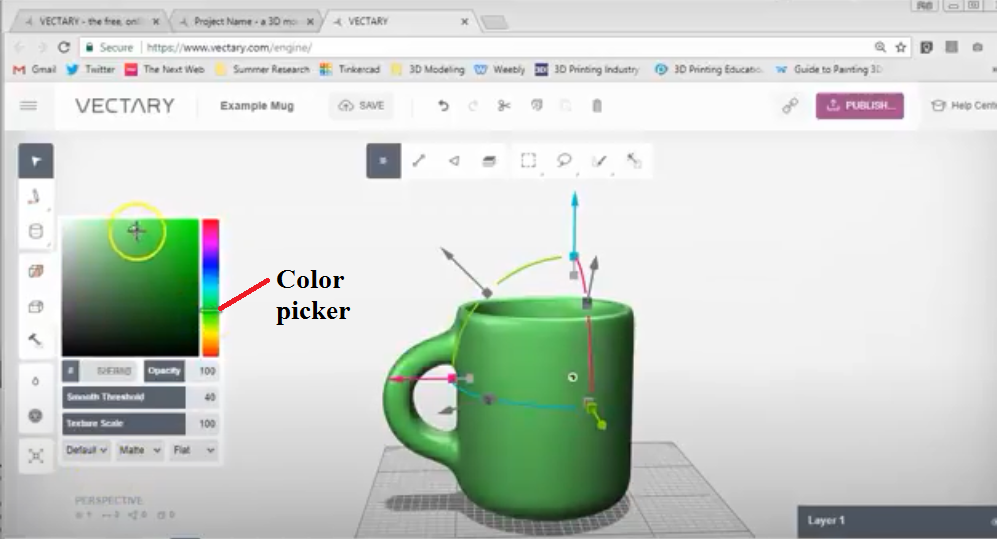
Select shiny to give it a shiny texture.
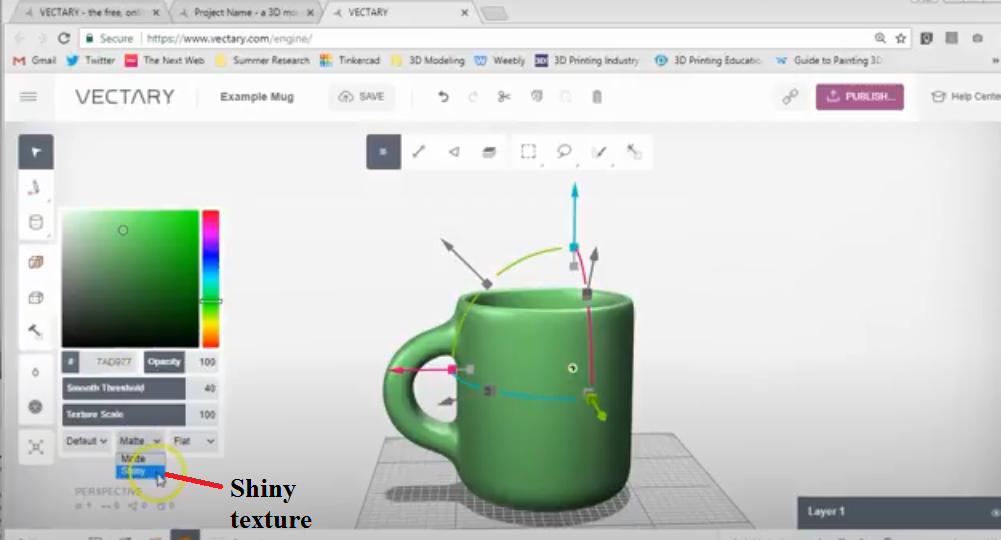
And there you have your shiny green mug.
Conclusion
Hollow 3D objects are used in many places in the real world. They can be found in car manufacturing, architecture, and the space industry. Using a hollow object can save time, materials, and money.
You can export a glTF model so that you can import it into any other application, such as the p3d.in 3D model hosting and visualization framework.
There might be times when you'd like to create something quickly without spending too much time on it. Thank you for reading about how to create a hollow object in Vectary. We hope you got some useful tips from these exercises and that you will find them interesting and helpful!
